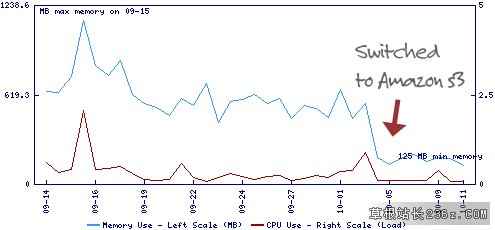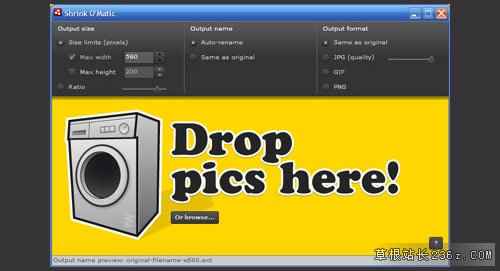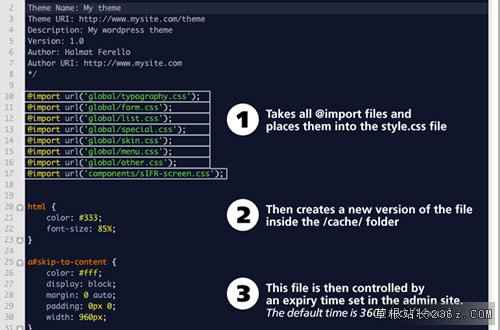性能是一个网站成功的非常关键因素,任何人都不喜欢访问速度超慢的网站。WordPress 的开放性造就 WordPress 有着成千上万的插件,使得 WordPress 比以其他 CMS 程序更受欢迎,但是开放也在一定程度上使得 WordPress 的性能不是很好,所以当你发现你的 WordPress 站点性能很差,你应该尝试通过下面的方式去优化它:
一些最基本,简单的提速方法
1. 更新 WordPress 到最新的发行版本
WordPress 每次版本的升级都有对性能的改进,所以升级到 WordPress 最新的发行版本是改进性能的第一步。
2. 删除没用的插件和更新正在使用的插件
删除任何你不再使用的插件,并从服务器上删除它们,这样会明显加速 WordPress 速度,因为 WordPress 运行的时候会检查每个插件是否被启用,并且导入激活的插件。
另外最好把现在使用的插件更新到最新版本,因为插件的开发者发布新版本一般来说他们应该是在某种程度上优化了插件工作效率。
3. 最小化 PHP 和数据库查询
如果每次导入你服务器上的一个页面,服务器都要执行 PHP 语句和数据库查询,这样速度是不会快的,如果你把一些 PHP 语句直接改成静态的 HTML 代码,这样每次导入页面,浏览器只要读取 HTML 就好了。
4. 使用 PHPmyAdmin 优化和修复数据库
我们至少应该每个星期登陆 PHPMyAdmin 去优化下数据库,选择 WordPress 数据库,选择所有的表,选择优化数据表和修复,你会惊奇的发现这个技巧的效果非常好,它节省了数据库的 10% 的空间,并且效率也提高了。
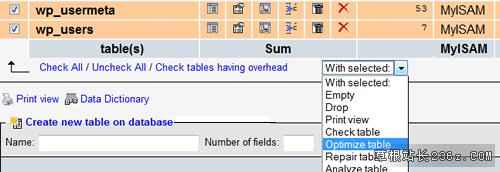
使用 PHPmyAdmin 优化和修复数据库
优化图片和其他静态文件
5. 使用可靠的图片存储服务
可以尝试把一些常用的网页图片,CSS,JavaScript 和其他一些静态文件存到 Amazon S3 这样的存储服务中,你会发现服务器的 CPU 时间和内存使用会下降很多,这里有一个 Amazon S3 的向导。
不过 Amazon 的 S3 存储服务收费的,价格虽然比较低的,但是个人感觉还是不特别适合国内的 blogger。
6. 通过 Shrink O’Matic 这个工具来优化图片
Shrink O’Matic 是一个 AIR 程序,它能非常容易批量修改图片,并且支持 JPG, GIF 和 PNG 格式。只要简单的拖拉图片,它就能帮你修改图片的大小,另外它还有一些选项,让你能够选择输出大小,名字和格式。
Shrink O’Matic
全面提高性能
7. 安装 WP Super Cache 插件
关于 WP Super Cache 这个插件,我已经有详细的介绍。这里简单说,就是它能够产生静态的 HTML 文件,这些 HTML 文件产生之后,你的服务器就不用再去运行 PHP 脚本和数据库查询,所以它能够明显的加快你的博客速度。
8. PHP Speedy WP
PHP Speedy WP 能够会自动把所有的 JS 和 CSS 文件组合成两个文件,这样就非常简单的加速 WordPress 站点和提高你的博客的响应时间。并且 CSS 的背景图片被转换成 data URIs,就大大降低了 HTTP 请求,并且重要的是,它和 IE 兼容,尽管 IE 不支持 data URIs。但是不幸的是,PHP speedy 还有一些缺陷,组装之后的 JavaScript 文件是放在页面顶部而不是底部,所以这个会在 WP Super Cache 开启的时候不工作,当然了已经有人提供了解决方案。
9. WP CSS
这个插件会 GZIP 压缩和删除 CSS 文件中的空白,并且会把 style.css 文件中的 @import 直接放入,这个插件还可以设置 CSS 文件的缓存过期时间。
10. DB Cache
DB Cache 这个插件在给定的时间内可以缓存数据库的每一次查询,并且速度很快,而且只用到很少的磁盘空间用于缓存。
11. 使用 Google 的 AJAX Libraries API 来提速
AJAX Libraries API 就是 Google 把一些非常流行 Javsacript 框架(jQuery, prototype, script.aculo.us, MooTools, dojo)放到 Google 的服务器上,使得大家可以充分使用 Google 的服务器资源之外,更重要的是能够提高你的速度。另外WordPress 也有 AJAX Libraries 相关的插件。
12. 显示页面导入时间和查询次数
这里有段代码能够让你插入到你的模板中让你知道页面导入的时间,和有多少数据库查询,这个技巧能够让你知道你博客优化的程度。
在 <?php timer_stop(1); ?> 秒钟有 <?php echo get_num_queries(); ?> 次查询。
13. Optimize DB
MySQL 是一个非常好的数据库,但是它不能自己整理和清理碎片和垃圾。Optimize DB 这个插件可以运行优化数据库的命令,加速你的 WordPress 数据库的速度,这里有一篇关于 Optimize DB 插件的详细介绍。